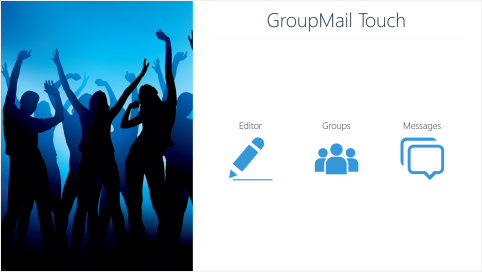Creating SMTP Accounts
In Windows Store Apps, accessing the SMTP Account creation facility is hidden away in a sidebar or ‘Charm’.
On a touch-screen device such as a tablet pc or surface etc you can access this by swiping from the right hand edge of the screen towards the center of the screen.  Alternatively, for users whose computers do no support touch, you can bring up this menu by moving your mouse to the top right hand corner of the screen and pausing there briefly. It will bring up a transparent overlay of the sidebar icons shown here to the left and you should move your mouse vertically downwards to activate the sidebar, whereupon the sidebar turns black as shown left. It sounds a little complicated but it’s easier to do than to describe!
Alternatively, for users whose computers do no support touch, you can bring up this menu by moving your mouse to the top right hand corner of the screen and pausing there briefly. It will bring up a transparent overlay of the sidebar icons shown here to the left and you should move your mouse vertically downwards to activate the sidebar, whereupon the sidebar turns black as shown left. It sounds a little complicated but it’s easier to do than to describe!
Either touch or mouse actions bring up a windows menu showing the various options available such as Search, Share, Start, Devices and finally Settings.
You should click on ‘Settings’. This will show a list of the ‘Charms’ available within GroupMail Touch.
As you can see from the screenshot to your right, there are quite a few options available here.  The one we’re interested in is the topmost one listed as “Accounts” rather than “SMTP Accounts”, for sake of brevity. (The other items such as Groups and Options are covered in other tutorials.)
The one we’re interested in is the topmost one listed as “Accounts” rather than “SMTP Accounts”, for sake of brevity. (The other items such as Groups and Options are covered in other tutorials.)
So, simply click on the Accounts option and it should bring up another sidebar or ‘Charm’ showing the list of SMTP Accounts that you have already configured.  This example shows a “Test” SMTP Account – you can click on any of your SMTP Accounts here if you need to edit them.
This example shows a “Test” SMTP Account – you can click on any of your SMTP Accounts here if you need to edit them.
(The process of editing an SMTP Account will be shown in a future tutorial.)
If this is your first time creating an SMTP Account, the list of accounts will of course be empty, and all you will see is the link to “Add an Account…” as shown below, e.g.

Click on the “Add an Account…” link which will bring up the Account Creation Wizard.
SMTP Wizard Overview
Because there is quite a lot of information required to create your SMTP account, we’ve simplified the process and broken this down into a series of steps, so you aren’t overloaded with too many fields to fill in at any one time. The Wizard’s function is to present these pages to you in a flexible manner to make filling in the various forms much easier. Therefore you will find that you do not have to fill in the data in the various forms in a sequential manner, so feel free to travel back and forth between the pages until you’re happy that you’ve completed everything. You do however have to complete all of the mandatory information in all of the pages before you will be able to save the account details. If some of the information is incorrect or missing, the Wizard will display a list of problems in the final validation page that appears and you won’t be able to save the account until all of the data is valid.
To move from one page to another on a touch based system, simply swipe with your finger to the left or to the right to move to the previous or next pages. On a non-touch system, you can click the “Previous” or “Next” buttons or click the “<” or “>” arrows that appear when you hover your mouse over the form, or else simply click the left or right arrows on the keyboard to move between pages.
If you need to quit the Wizard at any time, you can click the back arrow to the left of the “Add an Account” heading at any time. e.g.
![]()
Be warned though, when you exit the wizard, the information entered into any of the wizard screens will be lost and you will need to start over again!
Wizard Page – “Sender Details”
The first page simply requests the Sender’s email address details.
Your Name
This is your name as you would like it to appear in your recipients’ email client, so instead of the actual from email address appearing, this more friendly display name would appear instead (subject to how the various email clients interpret it).
From Email Address
This is the email address that your recipients will see as being the sender of the email they receive. This is essentially the same as the “From” address in any typical email client.
Reply-To Address
This allows you to specify a different email address for replies to your message than the one given in the “From” address.
Wizard Page – Bounce Handling
This is an optional page for configuration of bounce handling, which allows you to specify an email address that will be used to collect non-delivery reports for any emails that for one reason or another fail to deliver to the recipient.
The ability to specify a bounce address can be useful for integrating with various automated processes for removing invalid email addresses from mailing lists – for example the “Subscriber” feature of GroupMail 6 provides sophisticated handling of non-delivery receipts (bounces) as well as the ability to recognize and handle other types of messages such as Opt-Ins, Opt-Outs etc.

Return-Path
This is where you specify your (optional) bounce email address where your non-delivery reports will be sent. If you don’t specify anything here then the system will default to using your “From Email Address” for bounces instead.
Wizard Page – Delivery Details
This is where you specify your SMTP Server account, which is the internet address of the email service you use to submit your email messages. This could be one of the popular email providers such as Yahoo or GMail etc, or you may have your own hosted email service provider, or you may be using an email service provided by your Internet Service Provider etc.
Whichever type of service you have, you will need to have on hand your SMTP Server Settings as these will be required on this and subsequent wizard pages.
SMTP Server Address
This is where you enter the internet address (URL) of your email service provider. Usually these begin with “smtp.xxxxx.com” or similar but it is also possible to enter this in IP address format (dot decimal notation) e.g. 74.125.24.109 etc.
Port
You will need to specify a port number (essentially a communication channel) used by the SMTP Server to receive your email messages before relaying them.
There are a few predefined ports for this purpose, but you should check with your SMTP Service for the correct values.
Typical port values are as follows:-
SMTP (Non-Encrypted) – {25, 2525, 587}
SMTP (StartTLS) – {587}
SMTP (SSL) – {465}
So basically, your Email Service Provider is likely using one of the ports 25, 465, 587, or 2525. You don’t have to be too concerned with the protocols and what ports are used with which protocol. As long as you plug in the correct values given to you by your service provider, you’re probably going to be okay!
If you get it wrong, the Wizard validation page should show you the error message returned from your SMTP Server to help you diagnose any issues.
Wizard Page – Authentication Details
SMTP Service providers will generally required authentication before allowing you to submit email messages to them. If required, you will have been given an account with your service provider and will have been provided with your account username and password for this purpose.
(If your SMTP Service provider does not require you to authenticate then you may leave this page blank and skip to the next one.)
Username
This is where you enter the username of your SMTP server account. This is typically an email address e.g. user453@mycompany.com.
Password
This is the accompanying password for the Username above. Contact your SMTP service provider if you are not sure what your password is.
Type
This is the type of authentication used when connecting to the SMTP server. Options include {Auto, None, Login, Plain, CRAM-MD5, NTLM}. If you’re in any doubt, you can try specifying “Auto” and GroupMail Touch may be able to figure it out for you (this handshaking and querying will happen each time you connect to the service). However, you’re probably better to contact your SMTP service provider for the correct authentication mode that should be used, as this is likely to be quicker to connect than using “Auto”.
If you enter the wrong authentication type, it simply won’t let you connect at all or submit any email messages to the service. The Wizard may display an error message from your SMTP server on the Validation Page to help you diagnose any issues.
Wizard Page – Advanced Configuration
This is an optional page for specifying additional SMTP Server configuration details if required.
Helo Hostname
This value is used to identify yourself to the SMTP Server when you connect. By default, GroupMail Touch will simply use your local machine name if you don’t specify a value for this field, which in the vast majority of cases should work perfectly well.
You are more than likely not going to be required to enter this value.
In the rare case that your SMTP server complains that you have an invalid Helo name, the Helo Host-name field gives you the opportunity to specify a name acceptable to your SMTP server. Check with your SMTP service provider if this is the case.
Security Protocol
Again, this is an optional field and some but not all SMTP Servers will require you to specify which protocol you are using – again you can check with your SMTP Service Provider to obtain a suitable setting here.
When you enter a Port number (which you will have done already in the Wizard two screens back) it is used to set a suitable security protocol default on this page. So for example, if you’ve entered port 465 previously, when you navigate to this page, the Security Protocol will have defaulted to the value SSL (which is associated with port 465).
In most cases you can simply leave this blank or just accept the setting chosen for you (i.e. that’s associated with the port number you specified).
Wizard Page – Delivery Configuration
By default, your new SMTP Account Channel will use whatever throttling delay is specified in the global “Options” charm. (See the Options Tutorial for more details). On first time use, the global options does not specify any delay when sending emails so your emails will be delivered as fast as physically possible (subject to the speed of your computer, your internet bandwidth and your SMTP server processing limits).
This page allows you to override the global default delay to specify a delay specific just to the SMTP account that your creating. This means that it is possible to have different SMTP Account Channels each of which can transmit messages at different rates.
Why would you want to slow down your message delivery? Well, basically because your email service provider may not allow you to send large volumes of emails through their service in a short period of time for fear that you may be sending spam. For example, Yahoo only permit you to send 100 messages per hour (1 message every 36 seconds on average). Above that rate, you’re in danger of your messages being blocked. Each service provider may have their own set of delivery constraints.
So, this page is all about helping you to stay within the delivery limits imposed by your email service provider.
Delivery Throttling
By default the delivery throttling is Off. Toggle this switch to On to enable delivery throttling for this SMTP Account.
When toggled in the On position you should see the following:-
Simply drag the slider left or right to speed up or slow down the delivery rate. As you drag, a description of the sending rate is displayed underneath. This shows both the time to send a single message and the equivalent number of messages per hour.
Please note that because of the constraints on your hardware, internet connection and SMTP service limitations there is no guarantee that the system will send messages at the sending rate shown. It shouldn’t however send messages any faster than the rate displayed!
Wizard Page – SMTP Verification
This is the final page in the wizard and is used to display SMTP verification and form validation messages.
The above is an extreme example showing what happens when all of the fields in the wizard have a problem. Simply navigate back to the previous pages and fix any errors highlighted e.g.
In the above case a mandatory field “SMTP Server Address” was not supplied.
After fixing any problems, navigate to the final validation page of the SMTP Wizard again where it will perform the validation tests once more. if everything checks out, you should see the following success screen:-
Save Settings
Clicking on the Save Settings button saves your SMTP Server details on the system.
Be sure to remember to click on the “Save Settings” button otherwise your SMTP Account will not be saved and you will have to start all over again.
If you’ve got this far, then congratulations, you’ve just created your first SMTP Account. You may repeat this process to create as many SMTP accounts as you like.
Now, go back to the main Getting Started with GroupMail Touch tutorial and continue on to find out how to create Groups!